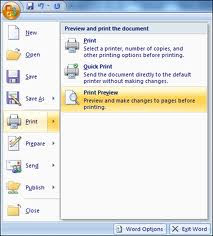
A.Menggunakan Fasilitas Print Preview
Sebelum mencetak dokumen atau lembar kerja, terlebih dahulu melihat bentuk hasil pencetakan lembar kerja di layar monitor untuk memeriksa hasil cetakan sebelum dicetak menggunakan printer. Apabila hasil cetakan belum sesuai maka dapat dilakukan perbaikan untuk menghasilkan cetakn yang diinginkan. Untuk melihat bentuk hasil percetakan di layar monitor, dapat dilakukan dengan menggunakan fasilitas print preview.
Tombol – tombol pada tollbar Print Preview :
1. Next, Menampilkan halaman berikutnya
2. Previous, Menampilkan halaman sebelumnya
3. Zoom, Memperbesar atau memperkecil tampilan
4. Print, Menampilkan kotak dialog Print untuk melakukan percetakan
5. Setup, Mengatur halaman, ukuran kertas, header / footer, dan margin dengan menampilkan kotak dialog Page Setup
6. Margins, Mengatur garis batas halaman
7. Page Break Preview, Mengubah tampilan lembar kerja dalam format page break
8. Close, Menutup jendela Preview
9. Help, Memunculkan fungsi bantuan
Pada kotak dialog Print terdapat beberapa pilihan yang di gunakan untuk mengatur percetakan lembar kerja, yaitu :
1. Printer, Di gunakan untuk menentukan kemana dokumen akan di
cetak.
2. Print Range, Di gunakan untuk menentukan halaman yang akan di
cetak.
3. Print what, Menetukan lembar kerja yang akan di cetak.
4. Copies, Menentukan jumlah salinan yang di hasilkan dengan
mengisi jumlah salinan yang akan dihasilkan pada kotak Number
of Copies.
C. Mengatur Tata Letak (Layout) Cetakan
1. Mengatur Kertas
Pengaturan hasil cetakan tidak terlepas dari pengaturan ukuran kertas, karena setiap pencetakn tidak selalu mengggunakan ukuran kertas yang sama. Penggunaan ukran ketas dapat berubah-ubah sesuai dengan kebutuhan.
Pada bagian tab Page terdapat beberapa pilihan untuk menentukan format kertas yang di gunakan, yaitu :
a. Orientation, mengatur orientasi pencetakan.
b. Scaling, mengatur skala pencetakan.
c. Paper Size, menentukan ukuran kertas yang di gunakan.
d. Print Quality, menentukan kualitas pencetakan.
2. Mengatur Margin
Untuk menghasilkan hasil cetak yang baik, maka harus memperhatikan pengaturan margin. Margin merupakan jarak antara tepi halaman kertas dengan tepi bidang lembar kerja. Margin atau bidang pinggir halaman juga menentukan apakah bidang yang ingin dicetak dapat dibuat pada sebuah halaman atau tidak. Jika margin yang diatur melebihi batas halaman maka lembar kerja yang tercetak akan terputus.
Pengaturan margin dapat di lakukan dengan mengisi nilai margin dan pengaturan lainnya pada kotak yang tersedia, yaitu :
a. Top, mengatur batas atas kertas.
b. Bottom, mengatur batas bawah kertas.
c. Left, mengatur batas kiri kertas.
d. Right, mengatur batar kanan kertas.
e. Header, mengatur letak header dari tepi atas ke halaman.
f. Footer, mengatur letak footer dari tepi bawah ke halaman.
3. Mengatur Header dan Footer
Untuk membuat tampilan pencetakan lebih menarik, akan lebih baik apabila dibuat suatu baris tambahan dibagian atas dan bawah dari halaman yang disebut header dan footer. Tampilan header dan footer juga dapat dilihat sebagai judul yang muncul pada setiap halaman. Selain itu, header dan footer biasanya digunakan untuk memberi identitas pada hasil cetakan.
4. Mengatur Lembar Kerja
Pengaturan lembar kerja dapat digunakan untuk mengatur daerah pencetakan. Dengan menentukan daerah pencetakan, akan dapat mencetak dokumen yang menggunakan beberapa lembar kerja sekaligus. Selain itu juga dapat menentukan apakah dalam pencetakan dokumen akan ditampilkan elemen-elemen lembar kerja seperti bingkai lembar kerja dan garis skala.
D. Mengelola Lembar Kerja dalam Buku Kerja
1. Mengganti Nama Lembar Kerja
Apabila lapoan yang dibuat akan digunakan untuk isi data yang berbeda, diperlikan nama lembar kerja yang unik atau berbeda untuk membedakan lembar kerja tersebut dengan lembar kerja lainnya.
2. Menyisipkan Lembar Kerja
Secara default, Microsoft Excel menyediakan lembar kerja(sheet)yang dapat ditambahkan sesuai kebutuhan.
3. Menyalin Lembar Kerja
Isi suatu lembar kerja pada Microsoft Excel dapat disalin pada lembar kerja lain yang masih kosong. Hal ini dilakukan untuk memudahkan kita dalam bekerja pada saat memerlukan beberapa lembar kerja yang memiliki format dan isis yamg sama.
4. Memindahkan Lembar Kerja
Selain menyialin isi dari suatu lembar kerja, dapat juga memindahkan isi dari lembar kerja. Memindahkan lembar kerja sebenarnya tidak jauh beda dengan menyalin isi lembar kerja.
5. Menghapus Lembar Kerja
Suatu lembar kerja pada Microsoft Excel dapat dihapus apabila sudah tidak dibutuhkan. Untuk melakukan penghapusan lembar kerja, dapat digunakan berbagai cara.


0 komentar:
Posting Komentar